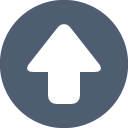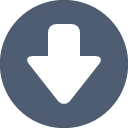1
Mise en situation
- Objectif:
Demander aux élèves s'ils connaissent le jeu de pong. - Laisser les élèves s'exprimer.
- Afficher Wikipédia pour lire quelques informations et illustrer le jeu. fr.wikipedia.org/wiki/Pong
- Exemple d'un jeu de pong:
https://scratch.mit.edu/projects/227860496/
- Discuter des blocs nécessaires pour réaliser ce défi.
2
Réalisation
15 minutes
Préparation
Planifier le jeu à réaliser
- Objectif:
Préparer et planifier le jeu.
- Choisir un arrière-plan de leur choix.
- Tracer une ligne rouge sur la partie inférieure de l' arrière-plan . Pour faire une ligne droite, il faut appuyer sur la touche majuscule.
- Sélectionnez une balle pour le premier lutin.
- Dessiner une ligne d'environ 2 cm pour le 2e lutin.
- Dans l'environnement, sélectionnez «Dessiner un nouveau lutin».
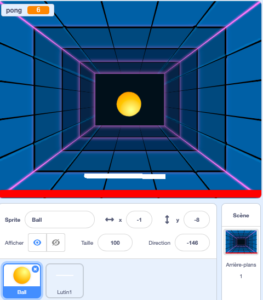
10 minutes
Activité 1
Blocs à découvrir:

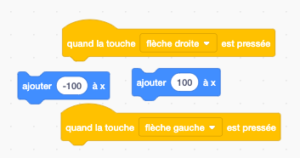
- Objectif:
Animer le lutin (ligne de 2 cm) en utilisant les flèches de gauche à droite.
- Donner un titre «Jeu de Pong» et mettre les initiales de son nom.
- Sélectionnez le lutin «ligne».
- Sélectionnez dans la section «Évènements» le bloc «quand la touche espace est pressée».
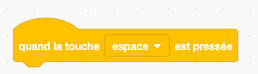
- Découvrir la possibilité d'utiliser les flèches gauche et droite.
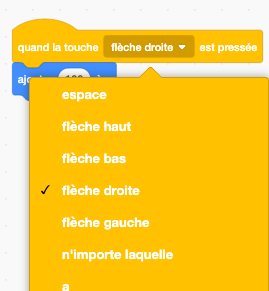
- Trouver la façon de déplacer la ligne de gauche à droite (positif et négatif).
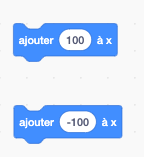
- Laisser les élèves trouver la solution.
- Lorsqu'un élève trouve la solution, il vient la partager avec les autres au TNI.
Exemple 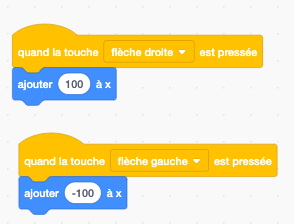 :
:
Une deuxième option pour réaliser le déplacement un peu plus fluide.
Objectif: Animer le lutin «barre» pour qu'il se déplace de gauche à droite de manière fluide.
Blocs à découvrir :
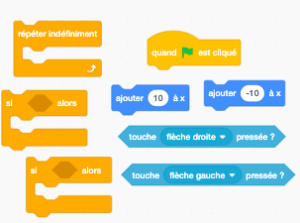
- Donner un titre «Jeu de Pong » et identifier l'équipe de travail.
- Sélectionnez les blocs et les placer dans la la zone de programmation.
- Expliquez les différents blocs aux élèves.
- « Si ... alors » : Exécute les blocs qui sont situés à l'intérieur , SI la condition est respectée.
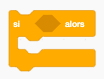
- «Répéter indéfiniment», répétition à l'infini des blocs qui sont situés à l'intérieur .
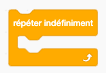
- «Touche ... pressée? » Détecte la touche qui a été sélectionnée .
- Avec le chevron, sélectionnez la bonne touche du clavier .
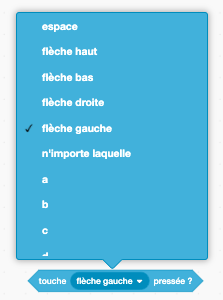
«Ajoute … à x»
- Déplacement sur la zone des X vers la droite de manière positive et vers la gauche de manière négative.
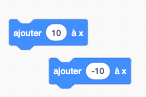
- Laisser les élèves trouver la solution.
- Lorsqu'un élève trouve la solution, il vient la partager avec les autres au TNI.
- Tester la séquence de blocs.
Exemple :
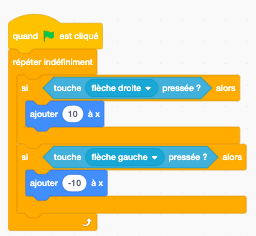
20 minutes
Activité 2
Blocs à découvrir:

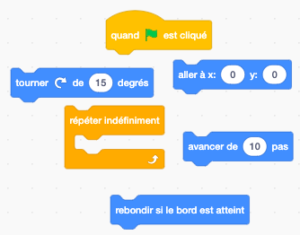
- Objectifs:
- Animer la balle afin qu'elle se dirige sur tout le jeu.
- S'assurer que la balle débute toujours à la même place.
- Sélectionnez le lutin balle.
- Mettre les blocs suivants au tableau.
- Défi proposé:
- Laisser les élèves trouver une possibilité du programme.
Exemple:

- Lorsqu'un élève trouve la solution, il vient la partager avec les autres au TNI.
10 minutes
Activité 3
Créer la variable
Blocs à découvrir:

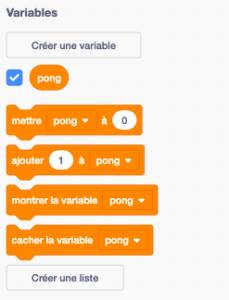
Les étapes: ![]()
![]()

- Objectif:
Créer une variable pour compter les points.
20 minutes
Activité 4
Blocs à utiliser:

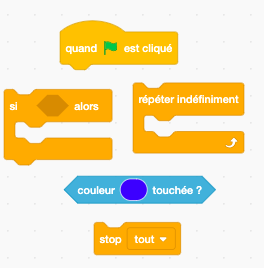
- Objectif:
Arrêter le jeu si la balle touche la ligne rouge.
- Il est important de préciser comment changer la couleur du petit carré «Couleur touchée». Il suffit de cliquer à l'intérieur du carré et ensuite de prendre la pipette et de toucher la couleur rouge de la ligne.
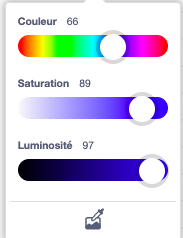
- Mettre les blocs au tableau.
- Les élèves expérimentent et trouvent une possibilité.
Exemple:
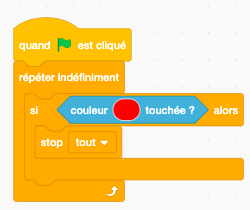
Défi proposé:
- Laisser les élèves trouver le programme.
- Lorsqu'un élève trouve la solution, il vient la partager avec les autres au TNI.
- Tester le programme.
20 minutes
activité 5
Blocs à utiliser:

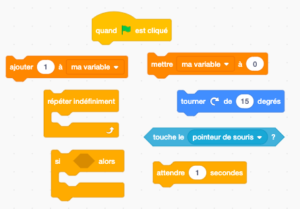
Objectif: Programmer afin que lorsque la balle touche la ligne et rebondit on ajoute 1 point.
- Mettre les blocs nécessaires au tableau.
Défi proposé:
- Laisser les élèves trouver une solution.
Exemple:
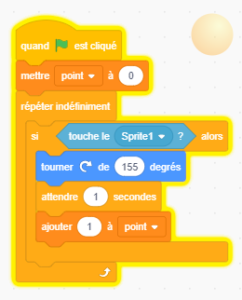
- Lorsqu'un élève trouve la solution, partager avec les autres au TNI.
- Tester le programme.
- Les élèves expérimentent et trouvent la bonne séquence.
10 minutes
Activité 6
Activité facultative, si le temps le permet.
Objectif: Ajouter un son lorsque la balle touche la ligne et faire un changement de couleur.
Blocs à utiliser:

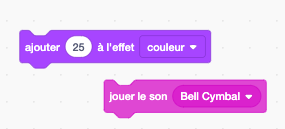
- Mettre les blocs nécessaires au tableau.
Défi proposé:
- Laisser les élèves trouver le programme.
Exemple:
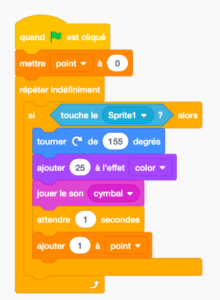
- Lorsqu'un élève trouve la solution, il vient la partager avec les autres au TNI.
- Tester le programme.
- Enregistrer le programme
10 minutes
Activité 7
Objectif: Tester le jeu et corriger les problématiques.
Pour aller plus loin
Programmation
-
Le jeu s'arrête si le joueur atteint, plus de 30 points. Voir les activités 7 et 8 de la 5e année.
- Ajouter une deuxième balle.
- Ajouter un arrière-plan pour dire que le jeu est terminé.
Objectif: Arrêter le jeu si le nombre de points est supérieur à 30 et afficher «Tu as gagné sur l'arrière-plan» .
Blocs à utiliser:

Si vous n'avez pas l'intention d'ajouter une deuxième balle, vous pourriez prendre le bloc «=» verser Arrêter au Nombre précis.
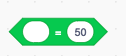
Le bloc «plus grands» permet de voir plusieurs balles qui descendent en même temps avec des variables points qui sont différents.
Exemple : J'ai 29 points et je frappe une de 2 points. Le nombre est supérieur à 30, le jeu va s'arrêter .
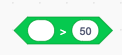
Objectif : Créer un deuxième arrière-plan.
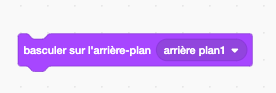
Expliquer aux élèves comment créer un deuxième arrière-plan à partir du premier arrière-plan existant.
- Ajouter sur l'arrière-plan, «Bravo , tu as gagné! ».
- Faire un exemple et après demander aux élèves de le refaire de manière autonome.
- Cliquer sur Arrière-plans .
- Sélectionnez l'onglet «Arrière-plans»
![]()
- Dupliquer l'arrière-plan .
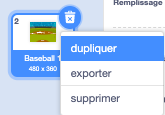
- Sélectionnez l 'outil « T » pour écrire «Bravo, tu as gagné! » .
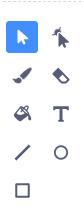
- Changer la couleur.
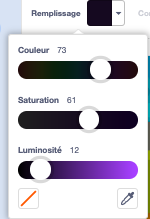
- Grossir le texte en glissant les petites poignées qui se trouvent autour .

- Laisser du temps aux élèves pour créer l'arrière-plan.
Activité 7b
Objectif : Arrêter le jeu si le nombre de points est supérieur à 30 points et afficher «Tu as gagné sur l'arrière plan.»
Programmer de changer l'arrière-plan arrière si le joueur a atteint 30 points
Blocs à utiliser

- Mettre les blocs au tableau.
- Expliquer les nouveaux blocs au TNI et après les élèves pourront le faire de manière autonome.
- Points
![]()
- Dans la section «Variable», ce bloc est disponible pour faire le lien entre le programme et les points qui s'accumulent.
- Plus grand
![]()
- Dans la section «Capteurs», ce bloc détecte si la première valeur est supérieure et à la seconde.
- Attendre jusqu'à ce que…
![]()
- Dans la section «Contrôle» permet d'attendre qu'une certaine condition soit remplie.
- Basculer sur l'arrière-plan
![]()
- Dans la section «Apparence» , ce bloc permet de choisir l'arrière-plan nécessaire.
- Arrêtez tout
![]()
- Ce bloc arrête certains blocs qui sont dans le menu déroulant.
- Mettre les blocs au tableau.

- Consignes aux élèves:
- Si les points atteignent un nombre supérieur à 30, l'arrière-plan change et le jeu s'arrête.
- L'animateur lit la phrase numérique et l'écrit au tableau.
- Le programme débute avec l'arrière-plan du jeu. Il attend que le nombre de « Points» soit supérieur à 30. Si le nombre est supérieur, l'arrière-plan «Bravo, tu as gagné ! » apparait à l'écran. Ensuite, le jeu arrête.
- N'oubliez pas de sélectionner le bon lutin.
- Lorsqu'un élève trouve la solution, partager avec les autres au TNI.
- Tester le programme.
- Enregistrer le programme
Suggestion de réponse:
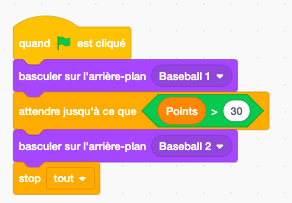
15 minutes
Activité 8, 3e période
Objectif:
Créer la manette avec le Makey Makey.
- Visionner la séquence vidéo: vimeo.com/60307041
- La vidéo est en anglais, mais l'enseignant peut la traduire si les élèves ne comprennent pas.
A. Se créer un bracelet pour transmettre le courant.
- Matériel:
Boule de pâte à modeler et cure-pipe
Étapes:
- Façonner la boule de pâte à modeler de la grosseur d'un 0,25 $.
- Faire un bracelet avec le cure-pipe afin de tenir la boule en place.

B. Créer une flèche de droite et une flèche de gauche
avec la pâte à modeler.
- Matériel:
Boule de pâte à modeler
Étapes:
- Positionner la flèche de droite de pâte à modeler à droite et la flèche de gauche de pâte à modeler à gauche et les aligner devant soi.
C. Brancher le Makey Makey.
Matériel:
Carte Makey Makey, trois pinces crocodiles et un fil USB
Étapes:
Brancher le port USB à l'ordinateur et à la carte «Makey Makey» (bout doré).

Première pince crocodile:
Prendre le premier côté de la pince et la brancher sous «Earth» et prendre le deuxième côté et l'insérer dans son bracelet (pâte à modeler).
Deuxième pince crocodile:
Prendre la deuxième pince et la brancher à la flèche gauche du Makey Makey et l'autre côté de la pince crocodile dans la pâte à modeler de la flèche gauche.
Troisième pince crocodile:
Prendre la troisième pince et la brancher à la flèche droite du Makey Makey et l'autre côté de la pince crocodile dans la pâte à modeler de la flèche droite.

30 minutes
Activité 9
Objectif:
Jouer avec son jeu de Pong avec la manette créée avec Makey Makey. Si le temps le permet, les élèves peuvent bonifier le jeu de Pong.
- Se garder 10 minutes pour bien ranger le matériel.
- Enlever la pâte à modeler des pinces crocodiles.
- Mettre toutes les pinces crocodiles dans la boite.
- Bien vérifier le contenu de la boite afin de s'assurer d'avoir tous les éléments.
- L'animateur vérifie toutes les boites avant le départ des élèves.
Pour aller plus loin
Makey Makey
- Trouver d'autres conducteurs.
- Taper dans la main de l'autre (tenir pince crocodile dans les mains).
- Se faire une manette de jeu sur une feuille.
- Essayez avec un crayon à la mine.
- Essayez avec du papier aluminium.
- Revoir les possibilités dans la séquence vidéo: vimeo.com/60307041
- Jeu
- Jouer à deux
Inviter des classes
- Inviter une autre classe pour leur faire essayer le jeu.
3
Présentation
15 minutes
Objectifs:
- Partager et expliquer son projet.
- Faire un retour sur la perception de compétences.
- Trouver des solutions aux différentes problématiques.
- Partager des stratégies.
Les élèves qui sont intéressés peuvent présenter leur projet sur le projecteur ou au TNI. Les élèves se branchent avec leur compte au TNI.
Si un bogue survient lors de la présentation, la classe pourra aider à résoudre le problème.
15 minutes
Remise des certificats
L'animateur et l'enseignant remettent les certificats aux élèves.
Conseils de gestion de classe
- Bien modéliser les activités au TNI.
- Faire déplacer les blocs par les élèves, s'assurer que tous les élèves ont compris.
- Faire répéter les consignes avant que les élèves débutent les défis.
- Chaque fois qu'une tâche est terminée, l'animateur exige des élèves qu'ils descendent l'écran de 45 degrés (écran non visible = meilleure concentration).
- Si vous avez le temps à la fin de l'atelier, présentez quelques travaux des élèves.
- Mettre un chronomètre et après 5 ou 10 minutes, faire alterner l'élève sur l'ordinateur. Cela assurera que tous les élèves programment une petite section de l'atelier.
- Enlever les éléments non nécessaires des boites «Makey Makey» avant la distribution aux élèves.
Si vous utilisez ou bonifiez les activités de Code MTL, nous vous demandons de respecter la licence « Creative Communs » mentionnée.
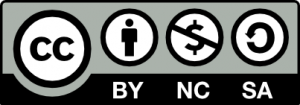 Code MTL, Chaillez P.-D. et al.
Code MTL, Chaillez P.-D. et al.
Source : https://donneesquebec.ca/fr/licence/
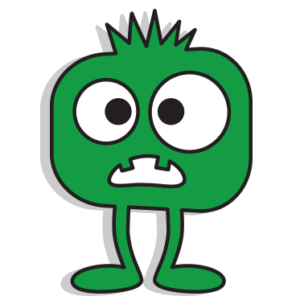
Afin de valoriser le travail de l'élève, il est extrêmement pertinent de penser à prévoir un temps de partage en groupe, et même une présentation aux autres classes ou aux parents.